Web-разработка с Macromedia Studio MX
Создание узла проекта
Определив клиентов и их компанию, можно приступать к созданий узла проекта, который будет обеспечивать взаимодействие с клиентом.
1. Откройте модуль My Projects и щелкните на гиперссылке Create (Создать). Откроется страница
Create Project Site. Просмотрите информацию о проекте и по необходимости внесите в нее изменения.
2. Теперь можно выбрать шаблон конструкции в списке Design Template. Шаблоны представляют собой Web-страницы, используемые для добавления элемента дизайна на узел проекта (рис. 3.11).
3. На странице Create Project Site вам будет предложено определить путь к папке проекта. В текстовом поле
Project Path введите имя папки, которую собираетесь использовать как папку и одновременно
URL проекта (рис. 3.12). Щелкните на кнопке Save, и путь к папке будет установлен. После того как выбран шаблон^все участники проекта (в том числе и на стороне клиента), которым разрешен доступ, смогут приступить к обмену информацией.
4. Создав узел проекта, можно определить, кто из списка пользователей имеет права доступа к узлу и какие модули им разрешено использовать. Для установки этих разрешений щелкните на ссылке
Details рядом с именем проекта, и откроется страница Project Site {Details).
5. Когда будет открыта страница Details, щелкните на значке Grant Project Site Permissions в модуле
Permitted Client Users. Для того чтобы добавить пользователя, щелкните на знаке "плюс" в модуле
Grant Permission To View Project Site (рис. 3.13). Установите флажки для всех клиентов, которых хотите добавить.
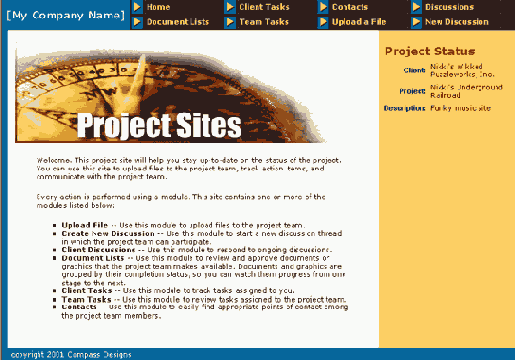
Рис. 3.11. На узле проекта, созданного для этой книги, использовался шаблон Teton
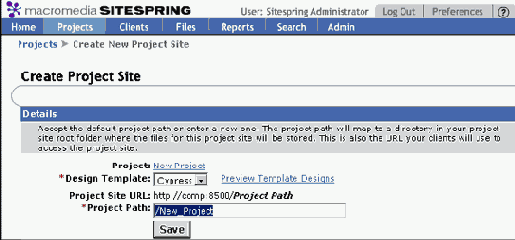
Рис. 3.12. Страница Create Project Site позволяет выбрать шаблон для узла
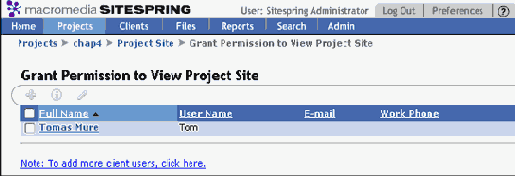
Рис. 3.13. Новый пользователь имеет права доступа к узлу
6. Чтобы добавить клиента, щелкните .на ссылке под именем пользователя, после чего введите необходимую информацию, в том числе пароль (рис. 3.14).
7. Когда закончите, щелкните на кнопке Save. Новый пользователь отобразится на узле проекта (рис. 3.15).
Для того чтобы удалить пользователя клиента, поставьте флажок рядом с его именем и щелкните на знаке "минус". В ответ на запрос щелкните на кнопке
Remove.
Выбор модулей для узла проекта
Иногда не требуется наличия всех модулей. Если, например, у клиента нет задач, в модуле
Client Task также нет необходимости. Приложение Sitespring позволяет отображать только нужные модули. Это может оказаться полезным, так как по умолчанию отображаются все модули (рис. 3.16).
В области My Projects узла проекта щелкните на ссылке Details, и откроется узел проекта. После этого переместитесь вниз, к модулю
Module Availability (Доступность модулей), и щелкните на ссылке Change (Изменить) в области
Visibility (Видимость). Страница обновится, и все недоступные модули поменяют свое состояние на
Off.
Добавление категорий документа
Категории документа, в соответствии с документацией Macromedia, представляют собой группы файлов, опубликованных на узле проекта. Это определение немного туманно.
Для публикации любого документа на узле проекта и открытия его видимости для пользователей (рис. 3.17) он должен попадать в одну из категорий, установленных администратором узла или руководителем проекта. Документ, который не попадает ни в одну из категорий, на узле не публикуется. Эти критерии отображаются на узле проекта как свои собственные модули.
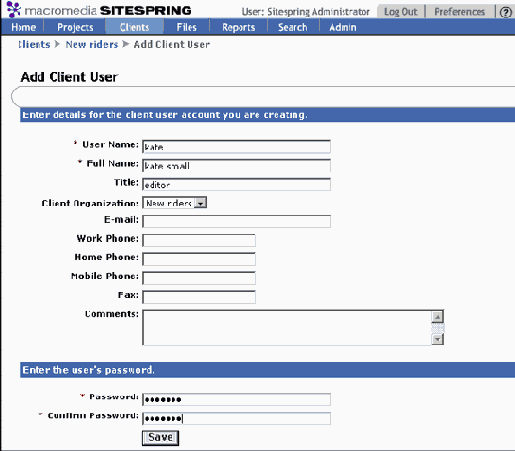
Рис. 3.14. Kate Small была добавлена в список авторизированных пользователей
Если вы наделены привилегиями администратора, щелкните на кнопке Admin главной панели инструментов в верхней части страницы, после чего щелкните на ссылке
Project and Task, и откроется страница Status Values. Щелкните на знаке "плюс", и откроется страница
Add Document Category (рис. 3.18).
В соответствующих текстовых полях введите название и описание категории. Если информация верна, щелкните на кнопке
Save. Введенные данные отобразятся в модуле Document Categories (рис. 3.19).
Добавление членов команды
Установив узел проекта, можно приступить к составлению списка членов команды, которые будут работать над проектом.
Для того чтобы добавить членов команды на узел проекта, выполните следующие действия.
1. Щелкните на кнопке Add под модулем Team, после чего установите флажки Возле имен всех членов команды, которых хотите добавить. Снятие отметки удаляет члена из команды проекта.
2. Щелкните на кнопке Add. После этого все члены команды получат по электронной почте уведомление о том, что они стали членами конкретной команды, а также инструкции по входу на узел проекта.
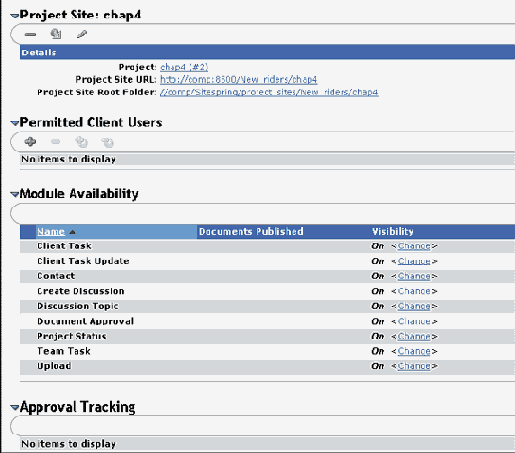
Рис. 3.15. Окно узла проекта отображает детали узла и пользователей клиента, которым разрешен доступ к узлу
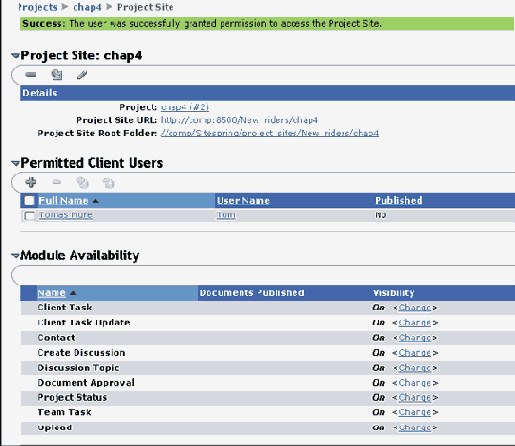
Рис. 3.16. Узел проекта отображает детали, пользователей и видимость
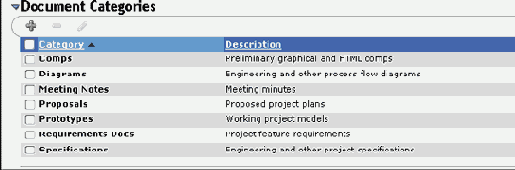
Рис. 3.17. Узел проекта без установленных категорий документов
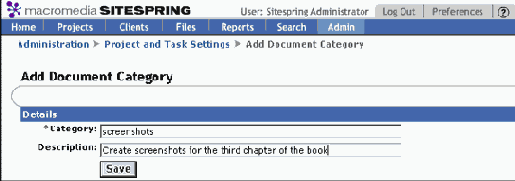
Рис. 3.18. Категория документов, добавленная администратором
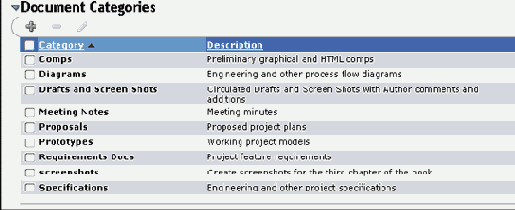
Рис. 3.19. В категорию документов добавлен пункт Drafts and Screen Shots
Назначение задач членам команды
Когда команда сформирована, ee членам нужно назначить, обязанности. Для этого на узле формируется список задач.
Чтобы на узле проекта установить список задач, выполните следующие действия.
1. Щелкните на кнопке Add под задачей. Введите имя и описание задачи и назначьте ей одного из членов команды. Укажите состояние задачи; если для нее существуют конкретные сроки завершения, введите их в поле
Due Date.
2. Если вы знаете приблизительное время выполнения задачи, введите его. Выполнение одной задачи является составной частью общих сроков проекта. Например, если Тому назначена дата, до которой он должен завершить создание рисунков, один из промежуточных этапов будет посвящен цветовой коррекции. Если член команды имеет свой URL, введите его адрес. Щелкните на кнопке
Save, и задача будет назначена члену команды. Пример окна задач показан на рис. 3.20.
После того как будет нажата кнопка Save, Sitespring автоматически отправит соответствующему члену команды электронное письмо, в котором будет описана назначенная ему задача.
Помните, что любое загруженное содержание, относящееся к задаче, может быть связано с ее элементом. Для создания ссылки в области
Linked Content (Связанное содержание) щелкните на знаке "плюс". Выберите содержание для ссылки, установив флажки рядом с соответствующими файлами. Здесь же можно добавить поток дискуссии, щелкнув на знаке "плюс" в области Discussions. При этом члены команды будут автоматически уведомлены о начале дискуссии. Свои сообщения в дискуссию можно отправить, щелкнув на кнопке
Post Reply в потоке дискуссии.