Иллюстрированный самоучитель по Mathematica
Меню Input
Меню Input (рис. 2.28) содержит целый ряд описанных ниже команд ввода. Следует отметить, что для некоторых из этих команд более принятым является термин Insert (вставка).
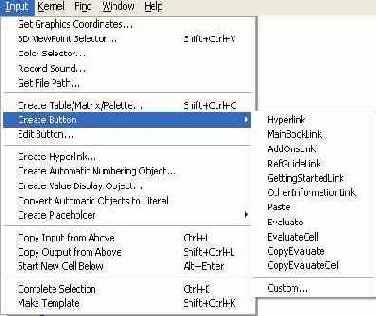
Рис. 2.28. Меню Input и его подменю Create Button
Ряд команд меню Input создан явно не без претензий на новизну, что на практике оборачивается усложнением их применения. За исключением вставок координат двумерных графиков, использования инспектора обзора трехмерных графиков и применения гиперссылок, остальные виды ввода обычный пользователь может и не использовать. Тем не менее, все они в той или иной мере описаны ниже.
Ввод координат двумерных графиков
Иногда бывает нужно знать координаты точек двумерных графиков. Например, это полезно при решении нелинейных уравнений с целью уточнения корней функции, график которой был построен. Mathematica имеет довольно своеобразную возможность определения координат произвольной точки графика и даже ряда точек. Они поясняются окном, которое выводится при исполнении команды Get Graphics Coordinates.
Для получения координат нужно прежде всего выделить двумерный график. Затем следует нажать и удерживать клавишу Ctrl и поместить курсор мыши вблизи нужной точки графика. При этом в левой части строки состояния появятся координаты точки. Можно повторить определение координат для ряда точек. Затем следует воспользоваться командой Сору для переноса координат точек в буфер, а затем, исполнив команду Paste, можно перенести список с координатами точек в текущую строку ввода. Это удобно делать, используя команды контекстно-зависимого меню, вызываемого правой кнопкой мыши. К примеру, координаты трех точек графика в строке ввода могут выглядеть так:
{{3.04804, 0.0165875}, {-8.21841, 0.73632},
{9.39226, 0.0165875}}
Этот способ не очень удобен, но зато позволяет получать списки координат ряда точек графика.
Выбор точки обзора трехмерных графиков
Команда 3D View Point Selector (Shift+Ctrl+V) служит для вывода селектора точки обзора трехмерных графиков (рис. 2.29).
Это следует делать при наличии в документе трехмерного графика.
В этом окне имеется пространственное изображение куба, которое можно вращать с помощью мыши или путем перемещения ползунков прокрутки, задающих параметры просмотра и перспективы объекта (увы, сам объект при этом не виден). Для задания поворота рекомендуется окно с самой фигурой разместить рядом — на рис. 2.29 оно показано справа. В правой части окна вращения имеется ряд кнопок:
- Close Dialog — завершение диалога;
- Cancel — прекращение работы;
- Paste — перенос параметров точки обзора в окно документа;
- Defaults - возврат к принятым по умолчанию значениям параметров вращения и перспективы;
- Help — вызов справки.
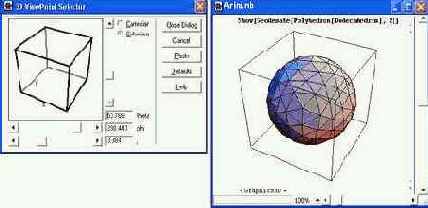
Рис. 2.29. Трехмерный график (справа) и селектор точки обзора (слева)
Действие всех кнопок вполне очевидно. Поэтому остановимся на главном - нажатие кнопки Paste создает строку с опцией Viewpoint [ {х, у, z} ], которая вставляется в текущий документ в месте расположения текстового курсора В нашем случае текстовый курсор надо расположить в строке функции Show [gl g2 ] после запятой, установленной вслед за g2. Если теперь исполнить модифицированную функцию Show, то рисунок будет перестроен (рис. 2.30).
Разумеется, такая процедура поворота фигуры в пространстве не очень удобна При очередном повороте надо будет отредактировать строку с функцией Show!
убрав из нее старую запись опции Viewpoint и вставив новую запись. Между тем, в ряде систем компьютерной математики (например в Maple V R5 и Mathcad 8) уже давно появилось новое мощное средство редактирования изображений ЗD-объектов — их вращение мышью в реальном масштабе времени.
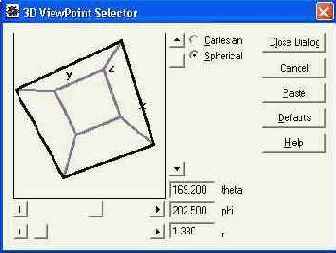
Рис. 2.30. Пример разворота трехмерной фигуры
Изменение цветовой гаммы
Команда Color Selector выводит стандартное окно изменения цветовой гаммы, используемой при функциональной окраске графиков (рис. 2.31). Это типовое окно системы Windows 95/98. С его помощью можно создать дополнительные цвета и изменить гамму цветов линий рисунков и заливки.
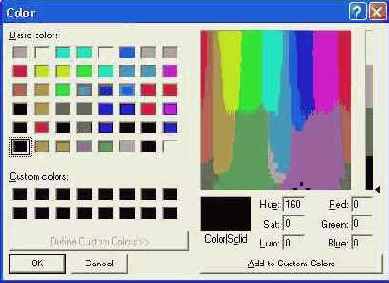
Рис. 2.31. Окно селектора цветов